User Guide
Choose a topic from the table of contents to get started on your Wishful Shrinking journey.
Table of Contents
- Overview
- About the user guide
- GUI Layout
- Quick Start
-
Commands
-
5.1 Recipe-related Commands
- 5.1.1 Adding a recipe:
addR - 5.1.2 Listing all recipes :
recipes - 5.1.3 Deleting a recipe :
deleteR - 5.1.4 Editing a recipe:
editR - 5.1.5 Getting a recipe to edit:
editR - 5.1.6 Selecting a single recipe :
selectR - 5.1.7 Closing the recipe drawer :
close - 5.1.8 Searching for a recipe:
searchR - 5.1.9 Recommending recipes :
recommend -
5.1.10 Clearing all recipes :
clearR
- 5.1.1 Adding a recipe:
- 5.2 Fridge-related Commands
- 5.3 Consumption-related Commands
- 5.4 Miscellaneous Commands
-
5.1 Recipe-related Commands
- FAQ
- Glossary
- Command Summary
1. Overview
Welcome to the Wishful Shrinking User Guide! In this section, you will be given an overview of what Wishful
Shrinking is about and what you can get out of reading this document.
1.1 Introduction
Wishful Shrinking is your desktop diet manager. It is an app that helps you manage your on-hand ingredients , organise personal recipes and track your diet. Wishful Shrinking facilitates a healthier diet in three main ways:
- Provide a source of healthy, customizable recipes
- Recommend recipes to improve ease of home cooking
-
Track daily food and calorie intake
Wishful Shrinking targets office workers who tend to neglect healthy eating. Office workers are also more
familiar with desktop applications and typing and correspondingly, Wishful Shrinking is optimized for fast and efficient typers as it uses a Command Line Interface (CLI) with the added beauty of a Graphical User Interface (GUI).
Wishful Shrinking is available for the Linux, Unix, Windows and Mac OS operating systems.
1.2 Purpose
This user guide provides in-depth documentation on the installation process, step-by-step instructions for
each feature and troubleshooting recommendations.
2. About the User Guide
This section will explain the symbols in the user guide, parameters and the format of commands.
2.1 Symbols
| Symbol | Meaning |
|---|---|
| This symbol indicates information to take note of. | |
| This symbol indicates a helpful tip when using the command. |
2.2 Parameters
2.3 Format
![]() Notes about the command format:
Notes about the command format:
-
All prefixes must be preceded by a space.
e.gt/,i/ -
All commands are case-sensitive.
e.g. inaddR,addis in small letters whileRis in capital letters. -
Words in
UPPER_CASEare the parameters to be supplied by you.
e.g. inaddR n/NAME,NAMEis a parameter which can be used asaddR n/salad. -
Items in square brackets are optional.
e.gn/NAME [t/TAG]can be used asn/Salador asn/Salad t/healthy. -
Items with
…after means that there can be more than 1 item. It is necessary to specify the prefix before every item.
e.g.[t/TAG]…can be used ast/healthyort/healthy t/low calories. -
Items in the more format
[<character> MORE ITEM]means there can be more than 1 item, separated by the specified character. It is not necessary to specify the prefix before each item.
e.ginstr/INSTRUCTION[. MORE INSTRUCTION]can be used asinstr/Open baked beans and serveorinstr/Open baked beans. Fry beans. Serve.. e.gn/[ MORE NAMES]can be used asn/saladorn/salad pie apple. -
INDEXmust be a positive integer e.g. 1, 2, 3…
e.g. theINDEXindeleteR INDEXandeditF INDEXmust be a positive integer that is present in the corresponding lists e.g.deleteR 1editF 2. -
Parameters can be in any order. The only exception is if one of the parameter is an INDEX, in this case , INDEX must be the first parameter.
e.g. if the command specifiesn/NAME i/INGREDIENTS, theni/INGREDIENTS n/NAMEis also acceptable. e.g. if the command specifiesINDEX n/NAME i/INGREDIENTS, thenn/NAME INDEX i/INGREDIENTSis not acceptable.
3. GUI Layout
Contributed by: Hieu
This section will explain the components of Wishful Shrinking’s main window.
The image below is a labeled diagram of each of Wishful Shrinking’s components.

Below is a brief explanation on each of the components:
| Component | Explanation |
|---|---|
| Recipe/Fridge/Consumption tabs | These are the tabs for recipe-related commands, fridge-related commands and consumption-related commands. The coloured tab shows which tab you are currently in. By default, you will be in the Recipes tab whenever you start up Wishful Shrinking. When you execute a command, you will automatically be switched to the related tab. In the image above, the user is currently in the Recipes tab. |
| List of recipes/ingredients/consumption | The left window will display either a list of recipes, a list of ingredients or the consumption list depending on your input. In the image above, it is displaying the Recipe List. |
| Command Result | The Command Result box will show the result of your input into the Command Box. |
| Command Box | Here is where you will type all your commands. |
4. Quick start
-
Ensure your computer has Java
11or above installed. -
Download the latest
wishfulShrinking.jarfrom here. -
Copy the file to an empty folder you want to use as the home folder.
-
Double-click the jar file to start the app OR start the app using CLI and type
java -jar wishfulShrinking.jar.
The app should look similar to the one shown below:
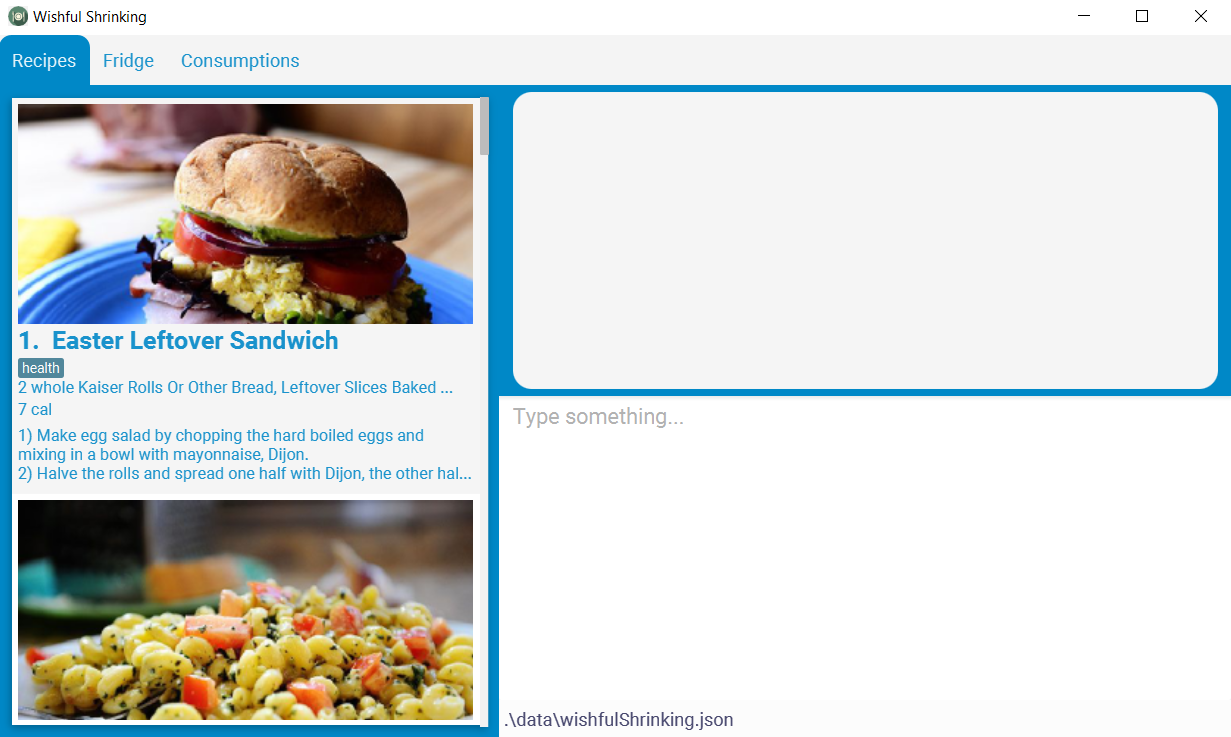
-
Type the command in the command box and press
Enterto execute it.
Some example commands you can try:-
recipes: Lists all recipes. -
addRn/salad i/lettuce, carrots, olive oil c/40 instr/Prepare the ingredients. Toss the ingredients together. Serve. img/https://www.onceuponachef.com/images/2019/07/Big-Italian-Salad.jpg t/yummy t/healthy: Adds asaladrecipe to Wishful Shrinking.
-
-
deleteR3: Deletes the 3rd recipe shown in the current recipe list. -
exit: Exits the app. -
help: Opens the help window.
- Refer to the next section for details of each command.
5. Commands
addF i/apple i/banana only banana is accepted
5.1 Recipe-related Commands
The Recipe-related commands include addR, recipes, deleteR, editR, get editR, selectR, close, searchR, recommend and clearR. These are the commands in Wishful Shrinking that
are relevant only to Recipes.
5.1.1 Adding a recipe: addR
Contributed by: Hieu, Jia Qi, Tian Yong, Caitlin, Olivia
Adds a recipe to Recipe List.
The image below is what Wishful Shrinking looks like after you have added a recipe.

Format: addR n/NAME i/INGREDIENT [ -QUANTITY][, MORE INGREDIENTS [ -QUANTITY]] c/CALORIES [img/IMAGE] instr
/INSTRUCTION[. MORE INSTRUCTIONS] [t/TAG]...
-
INGREDIENTcan take in an optionalQuantitye.g.i/Tomato -2 wholeori/salt -a pinch.
QUANTITY is separated with a mandatory space before -. After the dash, it accepts quantity in the format of
-(NUMBER)(STRING) e.g. -54.0 kilograms or STRING e.g. -a pinch. NUMBER only accept up to 10 digits, including a
single forward slash to represent fractions or a single full stop to represent decimal numbers and trailing whitespaces and should be
greater than 0. STRING accepts alphabets.
,.
-
CALORIESmust be a positive integer e.g. 150, 200… -
IMAGEcan be in two formats:- Local path e.g. images/healthy1.jpg
- URL (online image) e.g. https://vaya.in/recipes/wp-content/uploads/2018/06/Club-sandwich.jpg
-
Here are the respective actions required by users depending on different usage of
IMAGE:Usage Action Example Outcome Image from local storage 1. Specify absolute path of the image
2. Add file:// in front of the file path
3. Replace IMAGE in img/IMAGE with the file path of your imagefile:///D:/images/wishful
/data/myimage.pngLocal image will be displayed Image from online resources 1. Make sure the computer is connected to Internet
2. Copy the online image addressValid image address which starts with https:// and ends with .jpg or jpeg or png The image will be downloaded into data folder and displayed Sample images Replace IMAGE in img/IMAGE with the file path
(refer to table below )img/images/healthy1.jpg Sample image is displayed Invalid image NA 1. Invalid local file path
2. Invalid URL
3. No internet connection when adding an online image
4. Wishful Shrinking doesn’t have permission to access the folder or websiteDefault image will be displayed No image input NA NA Default image will be displayed since IMAGEis OPTIONAL FIELD -
Here is the table containing built-in sample images provided by Wishful Shrinking:
Image File Path Image File Path 
images/healthy1.jpg 
images/healthy4.jpg 
images/healthy2.jpg 
images/healthy5.jpg 
images/healthy3.jpg 
images/healthy6.jpg -
INSTRUCTIONwill take in a series of instruction text and Wishful Shrinking will automatically separate each step of the instruction based on the end of a sentence, indicated by a..
. so there is no need to number the instructions. Instructions are separated by one full stop,
Wishful Shrinking will remove consecutive full stops if present.
Examples:
addR n/salad i/lettuce, tomato, olive oil c/40 img/images/healthy1.jpg instr/Cook pasta. Serve immediately. t/fast t/easy-
addR n/sandwiches i/breads, cheese -2 slices c/80 img/https://vaya.in/recipes/wp-content/uploads/2018/06/Club-sandwich.jpg instr/Cook. Eat.
5.1.2 Listing all recipes : recipes
Contributed by: Jia Qi
Shows a list of all recipes in the Recipe List.
The image below is what Wishful Shrinking looks like after you have listed all recipes.

Format: recipes
5.1.3 Deleting a recipe : deleteR
Contributed by: Jia Qi
Deletes the specified recipe from the Recipe List.
The image below is what Wishful Shrinking looks like after you have deleted a recipe.

Format: deleteR INDEX
- Deletes the recipe at the specified
INDEX. - The index refers to the index number shown in the recent displayed Recipe List.
Examples:
-
recipesfollowed bydeleteR 2deletes the 2nd recipe in Recipe List. -
searchR n/saladfollowed bydeleteR 1deletes the 1st recipe in the result of thesearchRcommand.
5.1.4 Editing a recipe: editR
Contributed by: Olivia, Jia Qi, Tian Yong, Caitlin
Edits the specified recipe from the Recipe List.
The image below is what Wishful Shrinking looks like after you have edited a recipe.

Format: editR INDEX [n/NAME] [i/INGREDIENT [ -QUANTITY][, MORE INGREDIENTS [ -QUANTITY]]] [c/CALORIES] [img/IMAGE]
[instr/INSTRUCTION[. MORE INSTRUCTIONS]] [t/TAG]...
- Edits the recipe at the specified
INDEX. - The index refers to the index number shown in the recent displayed Recipe List.
-
INGREDIENTcan take in an optionalQuantitye.g.i/Tomato -2 wholeori/salt -a pinch.
QUANTITY is separated with a mandatory space before -. After the dash, it accepts quantity in the format of
-(NUMBER)(STRING) e.g. -54.0 kilograms or STRING e.g. -a pinch. NUMBER only accept up to 10 digits, including a
single forward slash to represent fractions or a single full stop to represent decimal numbers and trailing whitespaces and should be
greater than 0. STRING accepts alphabets.
,.
-
CALORIESmust be a positive integer e.g. 150, 200… -
IMAGEcan be in two formats:- Local path e.g. images/healthy1.jpg
- URL (online image) e.g. https://vaya.in/recipes/wp-content/uploads/2018/06/Club-sandwich.jpg
 Tip:
If you copy and paste an image url, make sure there is no new line automatically added that can trigger a
format error.
Tip:
If you copy and paste an image url, make sure there is no new line automatically added that can trigger a
format error.
-
INSTRUCTIONwill take in a series of instruction text and Wishful Shrinking will automatically separate each step of the instruction based on the end of a sentence, indicated by a..
. so there is no need to number the instructions. Instructions are separated by one full stop,
Wishful Shrinking will remove consecutive full stops if present.
-
Here are the respective actions required by users depending on different usage of
IMAGE:Usage Action Example Outcome Image from local storage 1. Specify absolute path of the image
2. Add file:// in front of the file path
3. Replace IMAGE in img/IMAGE with the file path of your imagefile:///D:/images/wishful
/data/myimage.pngLocal image will be displayed Image from online resources 1. Make sure the computer is connected to Internet
2. Copy the online image addressValid image address which starts with https:// and ends with .jpg or jpeg or png The image will be downloaded into data folder and displayed Sample images Replace IMAGE in img/IMAGE with the file path
(refer to this table )img/images/healthy1.jpg Sample image is displayed Invalid image NA 1. Invalid local file path
2. Invalid URL
3. No internet connectionDefault image will be displayed No image input NA NA Default image will be displayed since IMAGEis OPTIONAL FIELD -
All fields are optional, but at least the recipe index and one of the fields must be present to edit a recipe.
t/ will clear all tags if any of the specified recipe.
- You are not allowed to edit a recipe into an already existing recipe in the Recipe List.
editR INDEX and then hitting Enter will insert the information of the recipe at the specified
INDEX into the command box, letting you directly modify the existing recipe.
Examples:
-
editR 2 n/Apple salad i/applewill update the name of the 2nd recipe in the displayed Recipe List to Apple salad and the ingredients to contain only an apple ingredient.
5.1.5 Getting a recipe to edit: editR
Contributed by: Olivia
Inserts the editR command concatenated with the information of the specified recipe into the command box
for editing purposes.
The image below is what Wishful Shrinking looks like after you have gotten a recipe to edit.

Format: editR INDEX
- Gets the information of the recipe at the specified
INDEXand adds it behind the edit recipe command in the command box. - The index refers to the index number shown in the recent displayed Recipe List.
Examples:
-
editR 2followed byEnterwill insert the information of the 2nd recipe in the displayed Recipe List into the command box.
5.1.6 Selecting a single recipe : selectR
Contributed by: Hieu
Displays the information of a single recipe in full view.
The image below is what Wishful Shrinking looks like after you have selected a specific recipe.

Format: selectR INDEX
- Selects the recipe at the specified
INDEXto show its full information. - The index refers to the index number shown in the recent displayed Recipe List.
Examples:
-
selectR 1shows the 1st recipe in full view in the left drawer.
5.1.7 Closing the recipe drawer : close
Contributed by: Hieu
Closes the left drawer if it has been opened by the select command.
The image below is what Wishful Shrinking looks like after you have closed the left drawer. It should look similar to before you selected a recipe.

Format: close
- This command closes the left drawer that is opened after you select a recipe.
- Nothing will happen if you use this command when the left drawer is not open.
5.1.8 Searching for a recipe: searchR
Contributed by: Caitlin
Finds recipes in the Recipe List that contains all the specified ingredient(s), or whose name or tag(s) contain any of the specified keywords.
The image below is what Wishful Shrinking looks like after you have searched for a recipe. In this case, the recipe is being searched by ingredients.

Format: searchR [i/INGREDIENT [ MORE INGREDIENTS]] [n/NAME] [t/TAG [ MORE TAGS]]
- The search is case-insensitive. e.g.
saladwill matchSalad. - The search will match partial keywords. e.g.
sandwwill matchsandwich. - The order of the keywords does not matter. e.g. Ham Salad will match Salad with Ham.
- If multiple keywords are specified for name and tags, all recipes containing any of the keywords will match the search.
- If multiple ingredients are searched, only recipes that contain all of the ingredients specified will match the search.
- All fields are optional, but only one of the fields must be present to search by recipe ingredient(s), recipe name or recipe tag(s).
- If more than one field is specified, Wishful Shrinking will only search by the first field stated.
Examples:
-
searchR i/lettuce tomatoreturnssaladthat has both ingredientslettuceandtomato. -
searchR n/saladreturnssaladandham salad. -
searchR t/healthyreturnssaladwith taghealthy.
5.1.9 Recommending recipes : recommend
Contributed by: Caitlin
Shows a list of all recipes in the Recipe List that can be made with the ingredients in your Fridge.
The image below is what Wishful Shrinking looks like after you have gotten the recommended recipes. In
this case, recommend returns the recipe salad with ingredients lettuce, olive oil and tomato since
the example user has all the ingredients: lettuce, olive oil and tomato in their Fridge.

Format: recommend
- Recipes are only recommended if your Fridge contains all of a recipe’s ingredients.
Examples:
-
recommendreturns the recipesaladwith ingredientslettuce,onionandtomatoonly if you have alllettuce,onionandtomatoin your Fridge.
5.1.10 Clearing all recipes : clearR
Contributed by: Tian Yong
Clears all the recipes in the Recipe List.
The image below is what Wishful Shrinking looks like after you have cleared all recipes.

Format: clearR
5.2 Fridge-related Commands
The Fridge-related commands include addF, fridge, deleteF,
editF, get editF, searchF and clearF
. These are the
commands in Wishful Shrinking that are relevant only to the Fridge.
5.2.1 Adding an ingredient: addF
Contributed by: Caitlin, Olivia
Adds an ingredient to the Fridge.
The image below is what Wishful Shrinking looks like after you have added an ingredient to the Fridge.

Format: addF i/INGREDIENT [ -QUANTITY][, MORE INGREDIENTS [ -QUANTITY]]
-
INGREDIENTcan take in an optionalQuantitye.g.i/Tomato -2 wholeori/salt -a pinch.
QUANTITY is separated with a mandatory space before -. After the dash, it accepts quantity in the format of
-(NUMBER)(STRING) e.g. -54.0 kilograms or STRING e.g. -a pinch. NUMBER only accept up to 10 digits, including a
single forward slash to represent fractions or a single full stop to represent decimal numbers and trailing whitespaces and should be
greater than 0. STRING accepts alphabets.
,.
Examples:
addF i/peanutaddF i/tomato -1 kg-
addF i/banana -3/4 cups, green peas -200g, salmon fish
5.2.2 Listing all ingredients : fridge
Contributed by: Olivia
Shows a list of all ingredients in the Fridge.
The image below is what Wishful Shrinking looks like after you have listed all ingredients in the Fridge.

Format: fridge
5.2.3 Deleting an ingredient : deleteF
Contributed by: Olivia
Deletes the specified ingredient from the Fridge.
The image below is what Wishful Shrinking looks like after you have deleted an ingredient from the Fridge.

Format: deleteF INDEX
- Deletes the ingredient at the specified
INDEX. - The index refers to the index number shown in the recent displayed Ingredient List.
Examples:
-
fridgefollowed bydeleteF 4deletes the 4th ingredient in the Fridge. -
searchF peanutfollowed bydeleteF 1deletes the 1st ingredient in the results of thesearchFcommand.
5.2.4 Editing an ingredient: editF
Contributed by: Olivia
Edits the specified ingredient from Fridge.
The image below is what Wishful Shrinking looks like after you have edited an ingredient in the Fridge.

Format: editF INDEX i/INGREDIENT [ -QUANTITY]
- Edits the ingredient at the specified
INDEX. - The index refers to the index number shown in the recent displayed Ingredient List.
-
INGREDIENTcan take in an optionalQuantitye.g.i/Tomato -2 whole.
QUANTITY is separated with a mandatory space before -. After the dash, it accepts quantity in the format of
-(NUMBER)(STRING) e.g. -54.0 kilograms or STRING e.g. -a pinch. NUMBER only accept up to 10 digits, including a
single forward slash to represent fractions or a single full stop to represent decimal numbers and trailing whitespaces and should be
greater than 0. STRING accepts alphabets.
- At least the ingredient index and ingredient name must be present to edit an ingredient.
- You are not allowed to edit an ingredient into an already existing ingredient in the Fridge.
editF INDEX and then hitting Enter will insert the information of the ingredient at the specified INDEX into the command box, letting you directly modify the existing ingredient.
Examples:
-
editF 2 i/applewill update the name of the second ingredient in the displayed Ingredient List to apple.
5.2.5 Getting an ingredient to edit: editF
Contributed by: Olivia
Inserts the editF command concatenated with the information of the specified ingredient into the command
box for editing purposes.
The image below is what Wishful Shrinking looks like after you have gotten an ingredient in the Fridge to edit.

Format: editF INDEX
- Gets the information of the ingredient at the specified
INDEXand adds it behind the edit ingredient command in the command box. - The index refers to the index number shown in the recent displayed Ingredient List.
Examples:
-
editF 1followed byEnterwill insert the information of the 1st ingredient in the displayed Ingredient List into the command box.
5.2.6 Searching for an Ingredient: searchF
Contributed by: Caitlin
Finds ingredients in the Fridge that contain any of the given keywords.
The image below is what Wishful Shrinking looks like after you have searched for ingredients in the Fridge

Format: searchF KEYWORD [ MORE KEYWORDS]
- Input keywords are only compared against the ingredient name.
- The search is case-insensitive. e.g
peanutwill matchPeanut. - The search will match partial keywords. e.g.
tomatwill matchtomato. - The order of the keywords does not matter. e.g. Peanut Butter will match Butter with Peanut.
Examples:
-
searchF peanutreturnspeanutandpeanut butter.
5.2.7 Clearing all ingredients : clearF
Contributed by: Tian Yong
Clears all the ingredients in the Fridge.
The image below is what Wishful Shrinking looks like after you have cleared all ingredients in the Fridge

Format: clearF
5.3 Consumption-related Commands
The Consumption-related commands include eatR, calories, deleteC,
and clearC. These are the commands in Wishful Shrinking that are relevant only to the
Consumption list.
5.3.1 Eating a recipe : eatR
Contributed by: Tian Yong
Adds the specified recipe in the Recipe List into the Consumption list.
The image below is what Wishful Shrinking looks like after you have eaten a recipe.

Format: eatR INDEX
- Adds the recipe at the specified
INDEXinto the Consumption list. - The index refers to the index number shown in the recent displayed Recipe List.
Examples:
-
recipesfollowed byeatR 2adds the 2nd recipe in the displayed Recipe List into the Consumption list. -
searchR n/saladfollowed byeatR 1adds the 1st recipe in the results of thesearchRcommand into the Consumption list.
5.3.2 Listing all recipes eaten : calories
Contributed by: Tian Yong
Shows the list of recipes that you have eaten, including the recipe’s name and calorie. The total calories
consumed so far is displayed in the command result.
The image below is what Wishful Shrinking looks like after you have listed all recipes that you have eaten.

Format: calories
5.3.3 Deleting a recipe eaten: deleteC
Contributed by: Caitlin
Deletes the specified recipe from consumption list.
The image below is what Wishful Shrinking looks like after you have deleted a recipe from the consumption list.

Format: deleteC INDEX
- Deletes the recipe at the specified
INDEX. - The index refers to the index number shown in the recent displayed consumption list.
Examples:
-
caloriesfollowed bydeleteC 2deletes the 2nd recipe in the Consumption List.
5.3.4 Clearing all consumed recipes : clearC
Contributed by: Tian Yong
Clears all the recipes that have been eaten in the consumption list.
The image below is what Wishful Shrinking looks like after you have cleared all recipes eaten from the consumption list.

Format: clearC
5.4 Miscellaneous Commands
The miscellaneous commands include help and exit. They are the commands that you can use in Wishful Shrinking
that are of a separate implementation from the Recipes, Fridge and Consumption-related commands.
5.4.1 Viewing help : help
Shows a message explaining how to access the help page.
The image below is Wishful Shrinking’s help window.

Format: help
5.4.2 Exiting the program : exit
Exits Wishful Shrinking.
Format: exit
5.4.3 Saving the data
Wishful Shrinking’s data is saved in the hard disk automatically after any command that changes the data. There is no need to save manually.
6. FAQ
Q: Why is my data not saved?
A: Remember to copy the jar file to an EMPTY folder before starting the app.
Q: Why did my data get wiped out?
A: The Wishful Shrinking data file has been corrupted.
Q: How can I reset the data file into the original sample data file?
A: Delete the WishfulShrinking.json file and rerun the jar file.
Q: Why is the app not running?
A: Ensure JDK 11 or above is installed.
Q: Why can’t I add/edit images?
A: Refer to the section on image path restrictions under add recipe.
Q: I forgot how to use the app. Where can I find help?
A: Type help into the command box and hit enter. A link to the user guide will be provided.
7. Glossary
| Term | Explanation |
|---|---|
| Wishful Shrinking | Can refer to name of the application as a whole or to the app’s storage file. |
| Fridge | A personalised storage that contains all the ingredients that you have. |
| Recipe | A set of cooking instructions that describes how to prepare a meal and the ingredients required. |
| Ingredient | Food that can be used to prepare a particular dish according to a recipe. |
| Consumption | A tracker which calculates and displays your calorie intake based on the recipes you have consumed as well as a list of recipes consumed. |
| Drawer | Page that layers above left section of the window when the selectR command runs and closes when the close command runs. |
| CLI | A Command Line Interface (CLI) is a text-based user interface that allows users to type text commands instructing the program to do specific tasks. |
| GUI | A Graphical User Interface (GUI) is a form of user interface that allows users to interact with the program through graphical icons instead of text-based user interfaces. |
| Absolute Path | The complete details needed to locate a file or folder, starting from the root element. |
8. Command summary
Recipe-Related Commands
| Features | Format, Examples |
|---|---|
| Add recipe |
addR n/NAME i/INGREDIENT [ -QUANTITY][, MORE INGREDIENTS [ -QUANTITY]] c/CALORIES [img/IMAGE] instr/INSTRUCTION[. MORE INSTRUCTIONS] [t/TAG]... e.g. addR n/salad i/lettuce, tomato, olive oil c/40 img/images/healthy1.jpg instr/Cook. Eat. t/fast t/easy |
| List recipes | recipes |
| Delete recipe |
deleteR INDEXe.g. deleteR 3
|
| Edit recipe |
editR INDEX [n/NAME] [i/INGREDIENT [ -QUANTITY][, MORE INGREDIENTS [ -QUANTITY]]] [c/CALORIES] [img/IMAGE] [instr/INSTRUCTION[. MORE INSTRUCTIONS]] [t/TAG]... e.g. editR 2 n/Apple salad i/apple |
| Get edit recipe info |
editR INDEXe.g. editR 2
|
| Select recipe |
selectR INDEXe.g. selectR 3
|
| Close recipe drawer | close |
| Search for recipe |
searchR [i/INGREDIENT [ MORE INGREDIENTS]] [n/NAME [ MORE NAMES]] [t/TAG [ MORE TAGS]]e.g. searchR i/lettuce tomato, searchR n/salad, searchR t/healthy |
| Recommend recipe | recommend |
| Clear all recipes | clearR |
Fridge-Related Commands
| Features | Format, Examples |
|---|---|
| Add ingredient to the Fridge |
addF i/INGREDIENT [ -QUANTITY][, MORE INGREDIENTS [ -QUANTITY]]e.g. addF i/banana -3/4 cups, green peas -200g, salmon fish |
| List ingredients in the Fridge | fridge |
| Delete ingredient from the Fridge |
deleteF INDEXe.g. deleteF 3 |
| Edit ingredient in the Fridge |
editF INDEX i/INGREDIENTS [ -QUANTITY]e.g. editF 3 i/apple sauce -20.0g |
| Get edit ingredient info |
editF INDEXe.g. editF 2
|
| Search for ingredient in the Fridge |
searchF KEYWORD [ MORE KEYWORDS]e.g. searchF avocado |
| Clear all ingredients from the Fridge | clearF |
Consumption-Related Commands
| Features | Format, Examples |
|---|---|
| Eat recipe |
eatR INDEXe.g. eatR 3 |
| List recipes eaten | calories |
| Delete recipe eaten |
deleteC INDEXe.g. deleteC 3 |
| Clear all consumed recipes | clearC |
Miscellaneous Commands
| Features | Format, Examples |
|---|---|
| Help | help |
| Exit | exit |